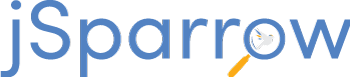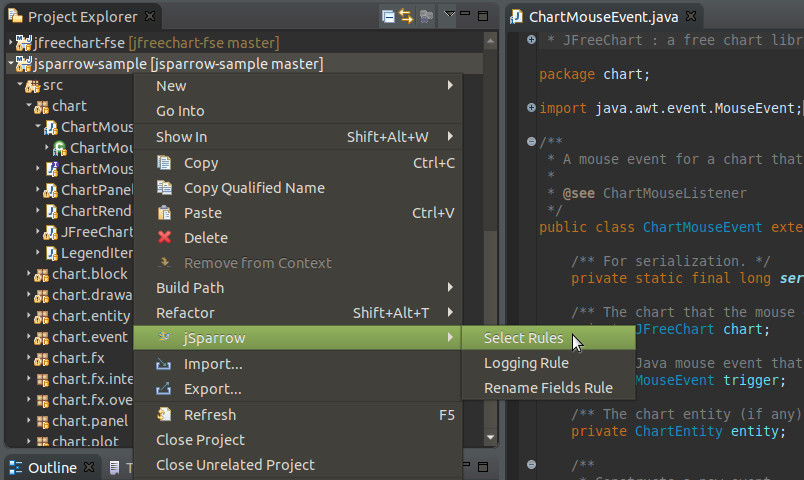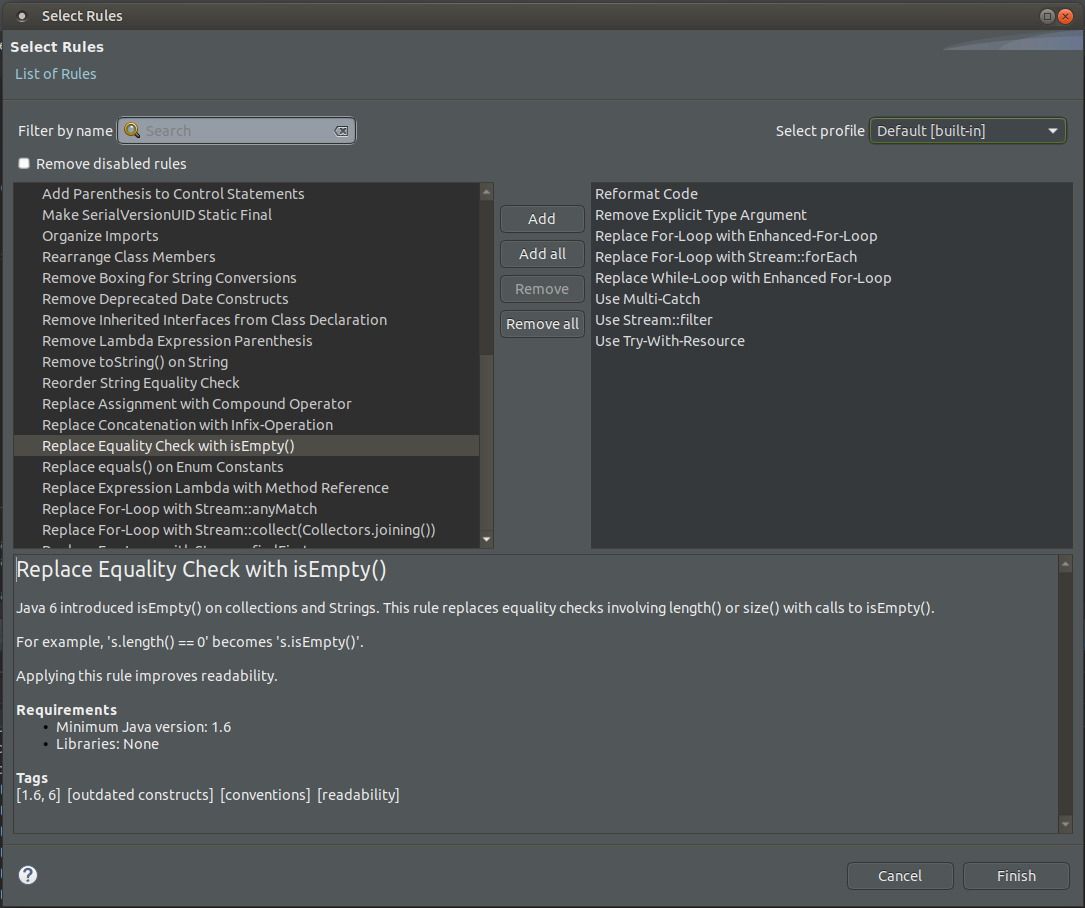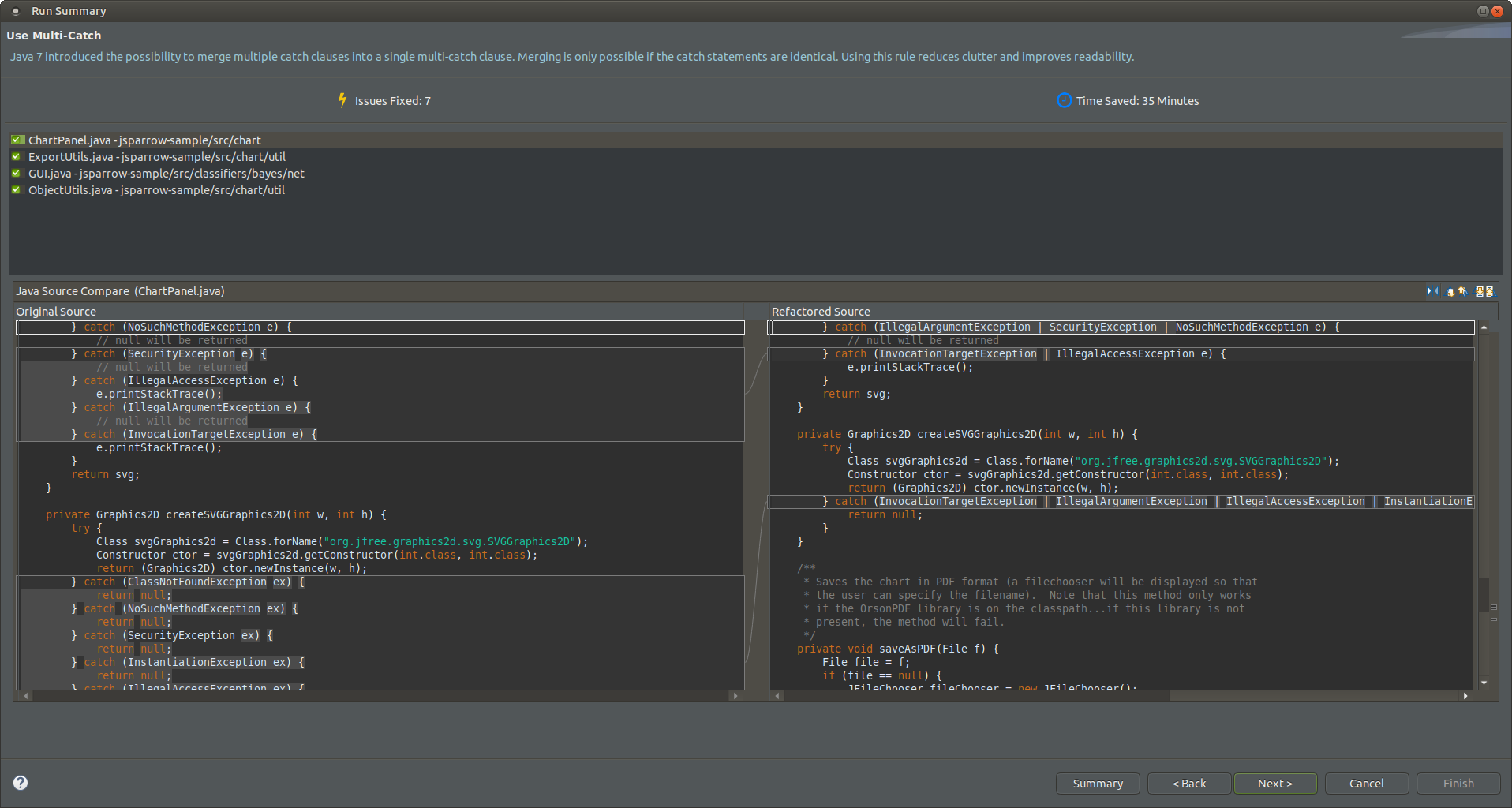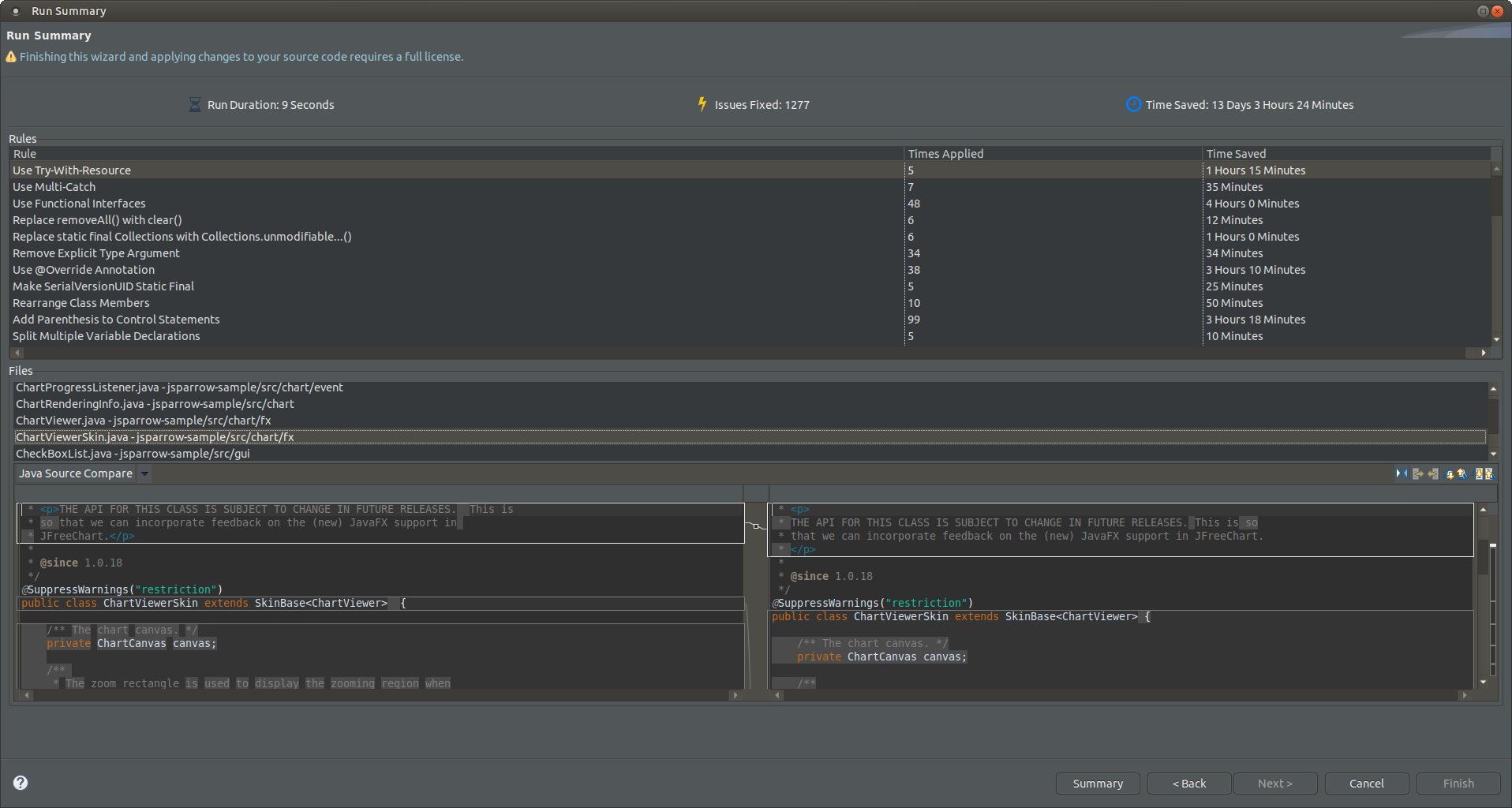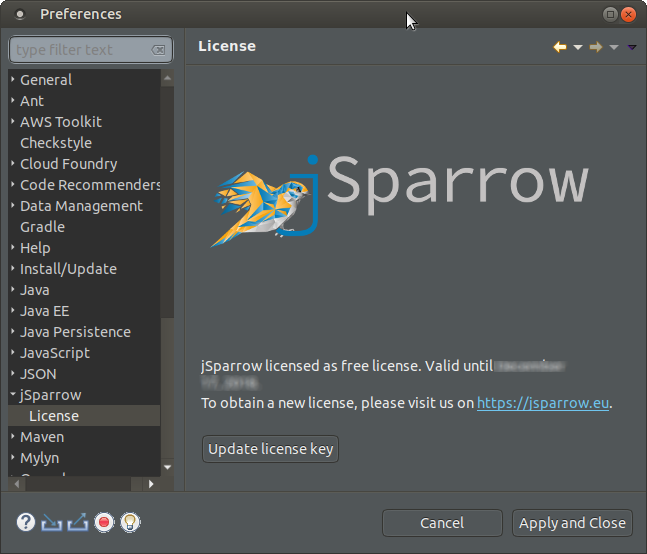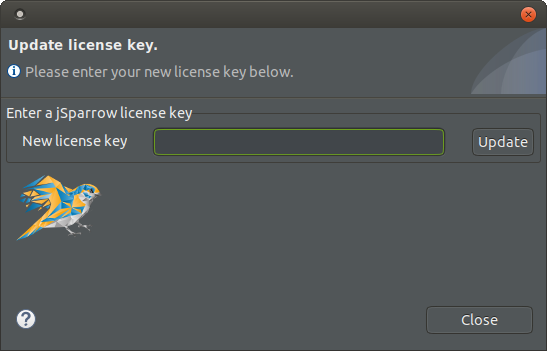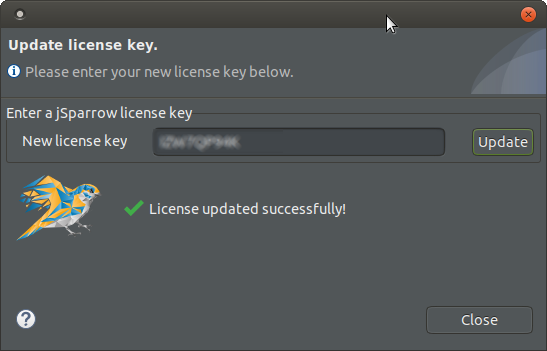# Getting started
# Introduction
jSparrow is an Eclipse plugin that automates refactoring and therefore makes repetitive work unnecessary. jSparrow can help in the following regards:
- minimizing code smells
- upgrading to new Java versions (transforming old language constructs in new language constructs)
- getting performance improvements by using more efficient constructs
With the support of screenshots the functionality of jSparrow will be explained.
# Cleanup code with plugin
Install jSparrow by dropping this button to your Eclipse IDE workspace:
Need help? Check out or installation guide.
# Usage of the Plugin
The plugin is activated with a right-click in the editor or the package tree. The selection of elements defines which files are used for the refactoring process. jSparrow may be applied to the following artifacts:
- Project
- Changes are applied to the whole project.
- Packages
- Changes are limited to the selected package. It is possible to select multiple packages at once.
- Java classes
- Changes are limited to the selected classes. It is possible to select multiple classes at once.
- Java editor
- Changes are applied to the Java class currently displayed in the editor.
# Selection of rules
After the execution of “Select Rules” a selection window is opened, where rules to be applied can be selected.
The window is split into three parts:
- Top: On top there is a filtering part which makes it easier to find rules you would like to apply.
- Middle: The middle of the window is divided into two lists. The left list contains the unselected rules, whereas the right one contains rules that are about to be applied.
Desired rules may be added to the right list simply by selecting one or more rules on the left list and pushing the
Addbutton. If you want to apply all the rules, you can do just that by simply pushing theAdd allbutton. - Bottom: On the bottom part of the window, the description of the currently selected rule is displayed.
# Selection of the profile
Through the Select profile drop down menu of the select rules window it is possible to choose a profile. Changing the currently selected profile will discard previously selected rules however. By default, a predefined default profile is used with mix of most common rules.
Note
Profiles can be configured in the preference page.
# Preview of the rules to apply
After confirming the selected rules by clicking Finish, the preview window is displayed. This window displays changes for each rule, for one rule at a time.
The following elements are displayed in the preview window:
- Name of the rule
- In the upper left corner is the name of current rule
- Short description of the rule
- Below the name of the rule is the short description of the rule
- Statistics for the rule
- Displays how many times the rule has been applied (
Issues Fixed) and an estimation of time saved (Time Saved) by applying the rule.
- Displays how many times the rule has been applied (
- List of changed Java classes
- Shows all the classes that are affected by the rule
- Diff view
- Left side: old Java code
- Right side: new Java code
- Buttons
- “Summary”: Skip to the summary page (contains statistics and an overview of all changed classes)
- “Back”: Return to the previous rule
- “Next”: Forward to the next rule
- “Cancel”: Cancel all changes
- “Finish”: Apply all changes. Only after clicking that, code is changed.
# Additional Options
Rules can be grouped into profiles in jSparrow. The preferences concerning profiles may be accessed in Eclipse via “Window” -> ”Preferences” -> ”jSparrow”.
# Default profile
The default profile determines, which profile will be selected by default in the select rules window.
Note
The default profile can still be changed during the rule selection process. For more information see Setting the default profile.
# Filtering rules by a tag
Rules can be filtered by text or by tags. Tags group rules by functionality, requirements or any relevant common factor they have.
# Locked rules
Some rules may not be available to be applied on certain projects; The reason for that is one of the following missing requirements:
- Java version too low
- Missing required library
- Using Free Version
Note
Information about unsatisfied requirements will be shown in red color in the rule description in the select rules window.
Note
Some of our rules are locked in the free version and need to be unlocked by upgrading your license (opens new window).
# License key
To update the jSparrow license, open the License Preference Page under "Window" -> "Preferences" -> "jSparrow" -> "License". On Mac OS X this can be found under "Eclipse" -> "Preferences" -> "jSparrow" -> "License".
Click the "Update license key" button to open the following dialog:
Enter your license key and press "Update". The following should be displayed if the license key is valid: